
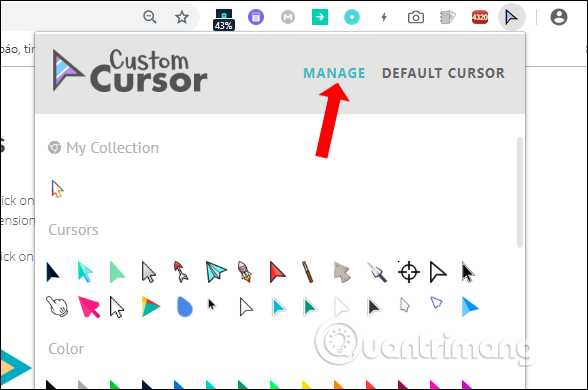
You’ll never get bored with the sheer amount of pointers available (via Custom Cursor). You just need to try out a few of these extensions and see which one you like best.Įasy enough, right? What would we do without extensions? Many of these have easy toggle options and preset galleries that are themed across various collections. The best part about using an extension is that a lot of the hard work has been done for you. The most you’ll have to do is pick and choose from hundreds of custom pointers, or you can just upload your own.

Thankfully, there are dozens upon dozens of extensions that’ll let you do any of the following on your Chromebook:Īnd pretty much everything else you could possibly want to do with your mouse pointer on your ChromebookĪnd by “work,” that doesn’t mean actual work. This means everything else needs to be done through a Chrome Browser extension. You can’t really do much of anything else on Chrome OS to customize your cursor.
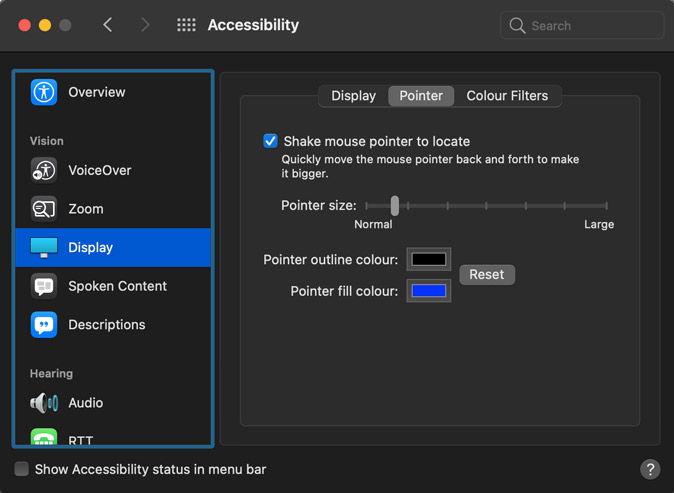
When you want to do some other things, that’s when it can get hairy.Īnyway, let’s go over them just in case you’re feeling up for a mission =]!Ĭhallenge accepted. Changing the cursor size on a Chromebook is simply because that feature is already built-in.

Or just prefer to have the pointer in their field of view at all times. This is something that’s definitely useful for those who always lose track of the cursor. To re-do your pointer movements or slide timings, just repeat these steps.Let’s start off with making the cursor bigger. To view the pointer movements and timings you just recorded, on the Slide Show tab, in the Start Slide Show group, click either From Beginning or From Current Slide. The recorded slide show timings are automatically saved and the slide show appears in Slide Sorter view with timings under each slide. To end your slide show recording, right-click the slide, and then click End Show. To move to the next slide, release Ctrl, and then click the left mouse button. Press and hold Ctrl, and then click and drag the left mouse button to point to the contents on the slide that you want to draw attention to. Tip: To pause the narration, in the Recording box, click Pause. In the Record Slide Show dialog box, select the Narrations and laser pointer check box. Ĭlick either Start Recording from Beginning or Start Recording from Current Slide, depending on where you want to start to record your slide show. On the Slide Show tab, in the Set Up group, point to the arrow next to Record Slide Show. To record your laser pointer movements to enhance a web-based or self-running slide show, do the following: (For complete details about recording and timing your slide shows, see Record a slide show with narration and slide timings.)


 0 kommentar(er)
0 kommentar(er)
